昨年は、結婚式と新婚旅行があったので、やっぱりいい写真残したほうがいいよね。
ってことで、デジイチを思い切って購入しました。
購入したのは、canonのkiss x7という小型の入門用デジタル一眼レフカメラです。
めっちゃ安いです。
そして一丁前に交換用のレンズも買いました。
このレンズは単焦点レンズといって、ズームとかはできないんだけど、とってもコンパクト。
そして、デジイチの醍醐味のボケた写真も撮ることができるので、常につけています。
買ってよかった。
このデジイチ、購入してからというもの、結婚式や進行旅行以外でも結構活躍してくれています。
キャンプや旅行、ブログに掲載する写真など、必要あるかな?と思いましたが、思ったよりは活用できていると思います。
しかし、まだまだ全然使いこなせていないんです。
色々ボタンとか付いてるけど何に使うボタンかわからないのが多い。
絞りやシャッタースピードは、ネットで調べれば色々と写真の撮り方の記事があったので、なんとなくは、わかりました。
しかし、そもそもの「 kiss x7 」の使い方が、よくわかっていないというお粗末な感じに。
そこで、そろそろ子どもも生まれるし、それまでに一つ写真のレベルアップをしておこうと、説明書を始めて読んでみましたので、使えそうな機能などを紹介したいと思います。
初心者用のCanon kiss x7のオススメ設定と使い方
モードは<P>か<M><Av><Tv>が対象です。
モードの説明を簡単に、
- <P>プログラムAE
適切な明るさで写るように、カメラが自動でシャッター速度と絞り数値を設定します。 - <M>マニュアル露出
シャッター速度、絞り数値など、すべて自分で設定可能。自分好みの画づくりが楽しめます。 - <Av>絞り優先AE
絞り数値を自分で設定し、ピントの合う範囲をコントロール。背景をぼかしたり、全体にピントを合わせた一枚を撮影できます。 - <Tv>シャッター優先AE
シャッター速度を自分で設定。動きを止めたり、流動感を出したり、被写体の動きの写り方をコントロールすることができます。
ちなみに私はいっつも<Av>で開放マックスです。
1.ピントを合わせる枠を選択する方法
デフォルトでは9点からの自動選択になっているので、中央一点に変更してあげます。

右上のボタンを押してあげるとピント合わせの枠を選択する画面になります。

左右のボタンを押して中央一点に変更してあげます。
「SET」ボタンを押すと、自動選択に変わります。
人を撮影する時は、目にピントを合わせるといいと言われていますよね。
中央で目にピントを合わせた後に、シャッターボタンを半押しにしたままで、構図を変更してあげる事ができます。
2.ピント合わせの動作を変更する(場合によって)方法
デフォルトでは、被写体が動いた時にピント合わせを追いかけてくれるモードになっていないので変更することができます。
動いているものを撮るときに、一度ピントを合わせた後に被写体が前後左右に動いてピントが合わなくなってしまうことがあるかと思います。
ピント合わせの動作を変更すれば、ピント合わせ後に動いた被写体を自動で追いかけてくれます。
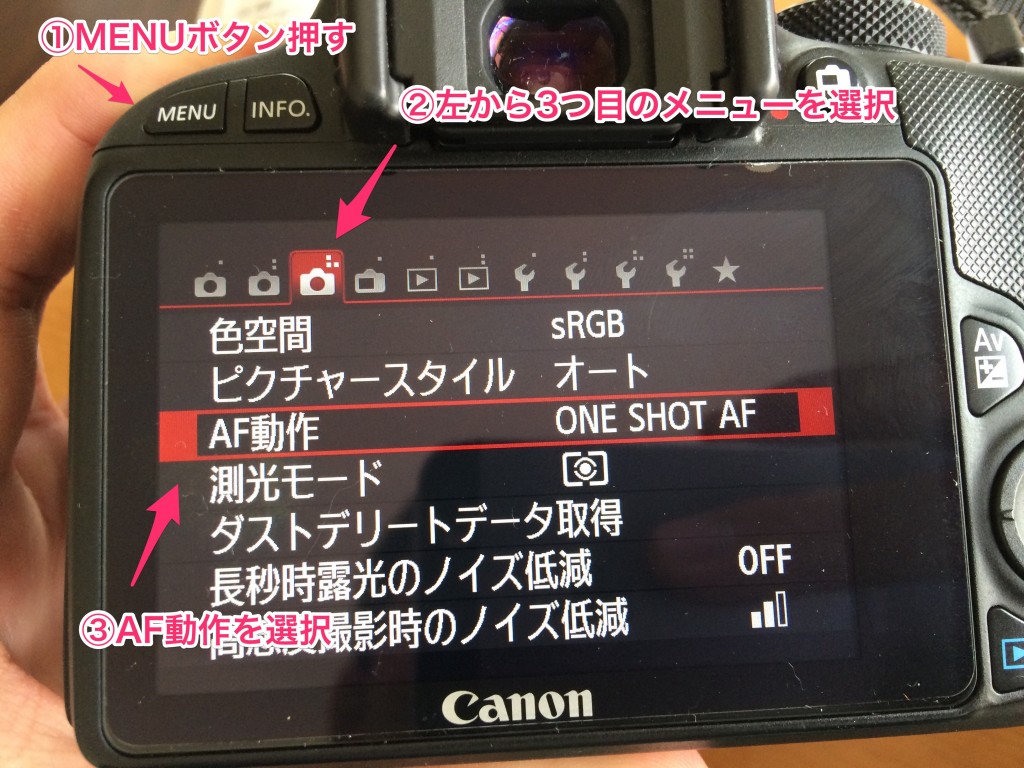
メニューを押して左から3つめのメニューの「AF動作」を選択します。
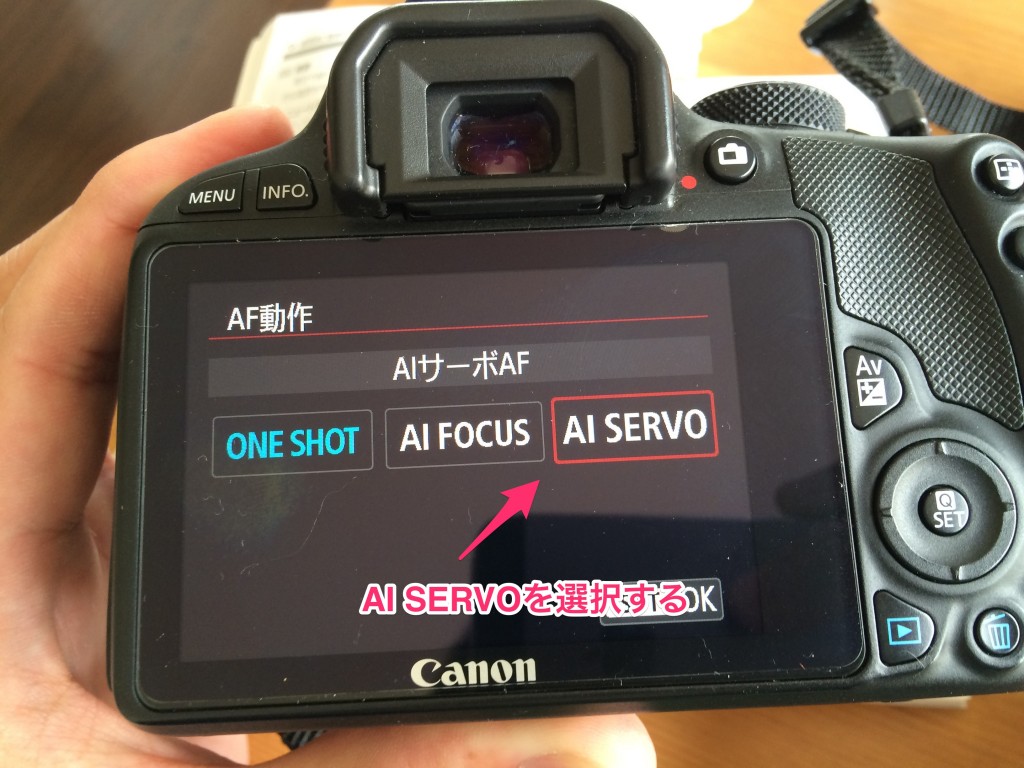
「AI SERVO」を選択して終了。
ONE SHOT
止まっている被写体に適しているモード。
AI FOCUS
距離感が絶えず変化している被写体に適しているモード。
シャッターボタンを半押ししている間は、被写体にピントを合わせ続けます。
AI SERVO
被写体の状況に応じて「ONE SHOT」と「AI FOCUS」が自動的に切り替わります。
シャッターボタンを半押ししている間に、被写体が前後左右に動いたら追いかけてくれるモードです。
※ピントをあわせる枠の「中央一点」と、動く被写体を追いかけるAI SERVOを併用はできないので、通常は「ONE SHOT」にしておいてください。動いているモノを撮影しなきゃいけない時に、ピント合わせの枠を「自動選択にして」「AI SERVO」を選択するといい感じだと思います。
3.明るさ(露出)を固定して撮影する方法
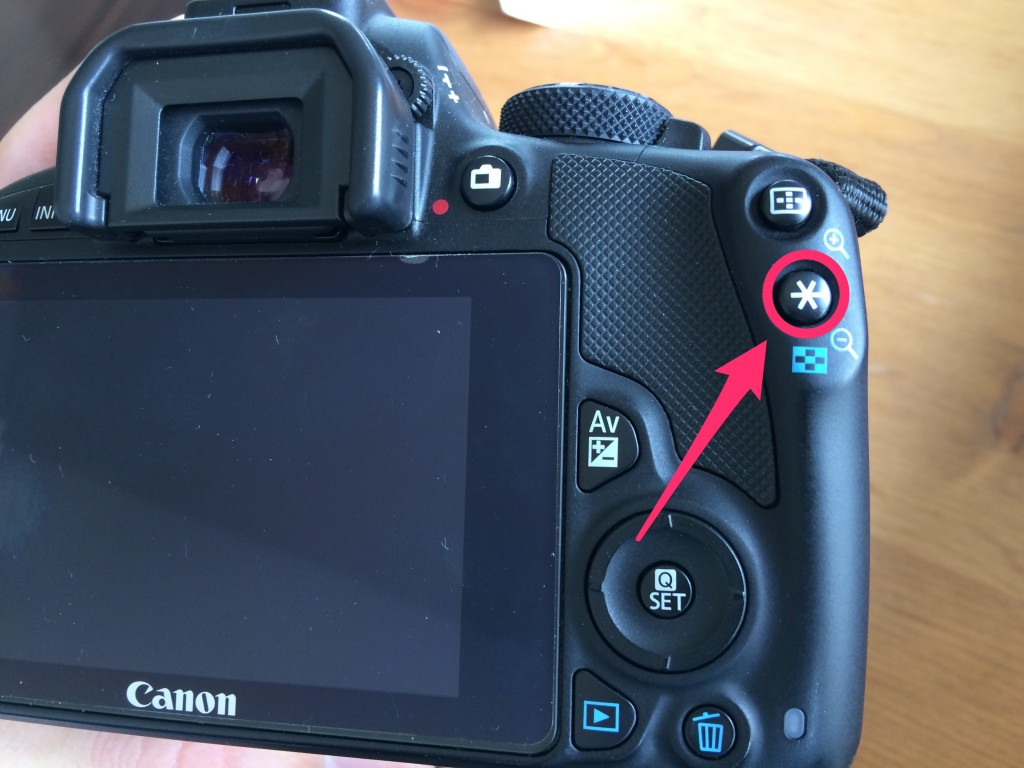
右上のボタンを押すことで、4秒間露出が固定されます。
何のボタンか謎だったので調べてみました。
4.レンズ光学補正設定をする方法
一丁前に購入した交換レンズの設定をします。
した方がいいのかどうかは、不明ですが、やってみました!
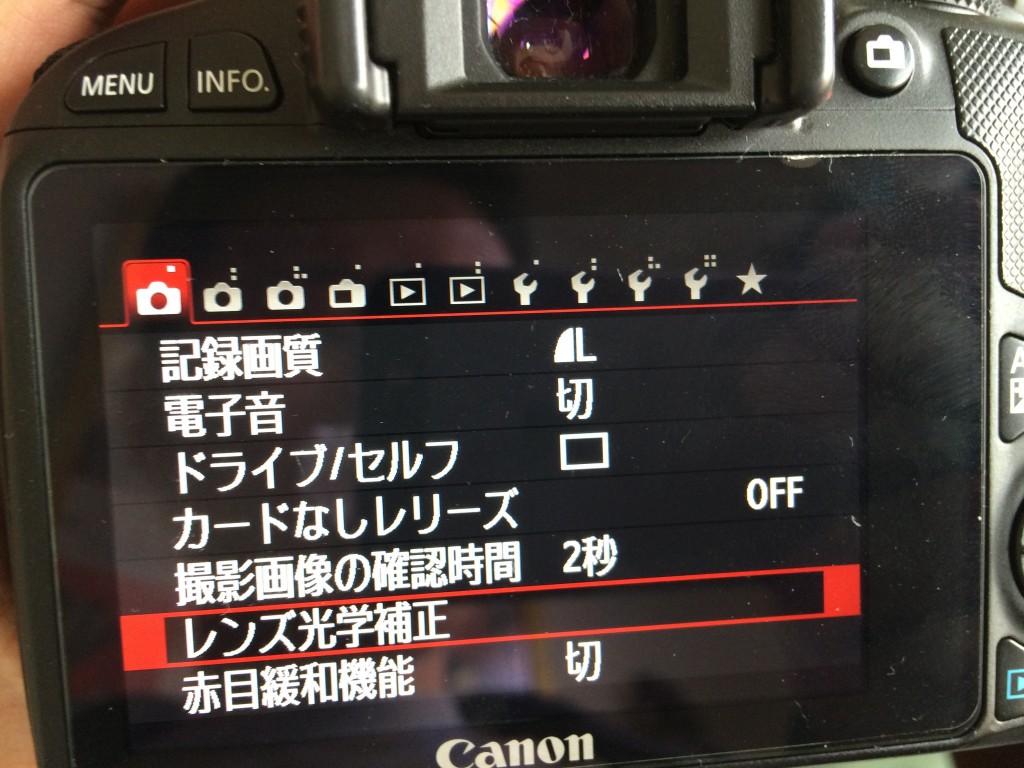
一番左のメニューから「レンズ光学補正」を選択。

しかし、私が購入した「EF-S24mm」のレンズデータは「なし」の表示。
KissX7より発売日が最近なのでないのは当然ですね。ぐぬぬ。
下記よりCanon Utilityをダウンロードします。
付属のCDRのデータをダウンロードしたのですが、OSが合わずに起動できませんでした。
HPより最新のソフトウェアをダウンロードして下さい。
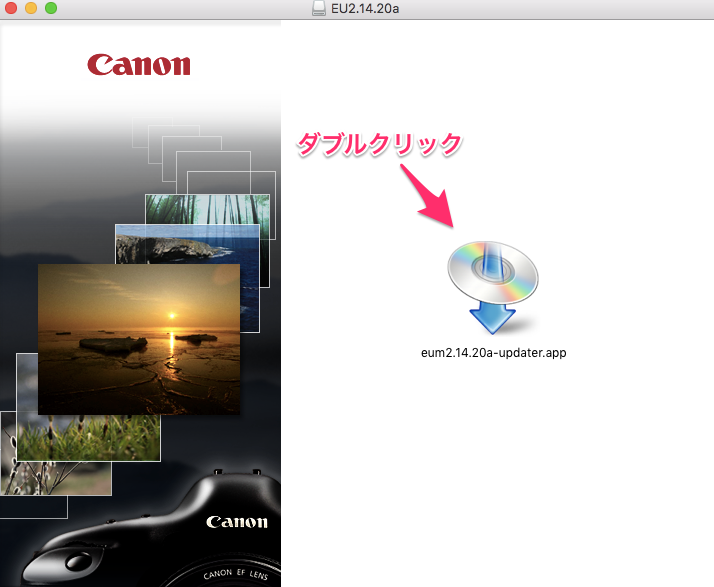
ダウンロードしたものをインストールします。
ダブルクリックでスタート。
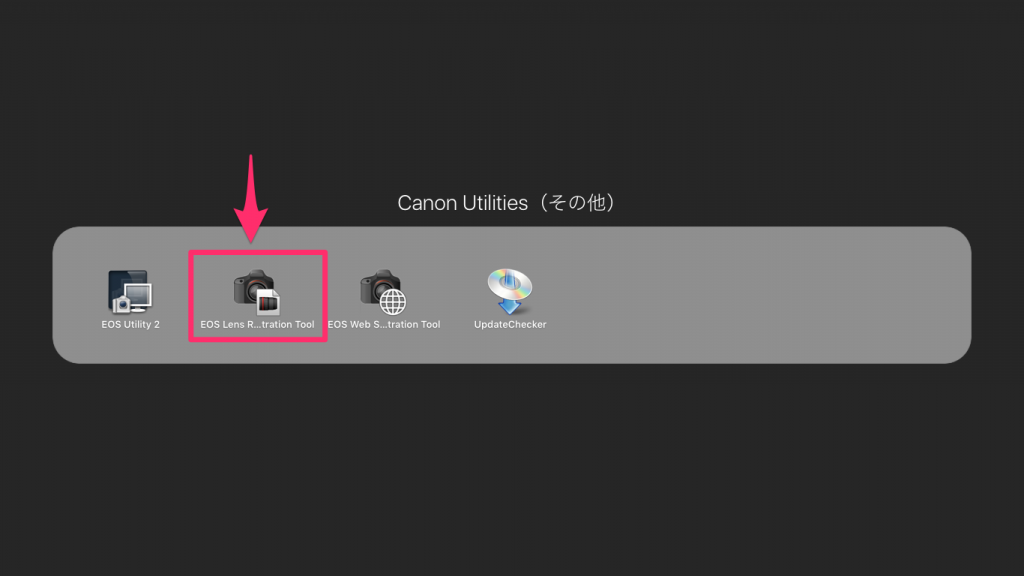
カメラとパソコンを接続して、カメラの電源を入れた状態で上記のソフトを起動します。
「Lens」何とかって書いてあるものです。
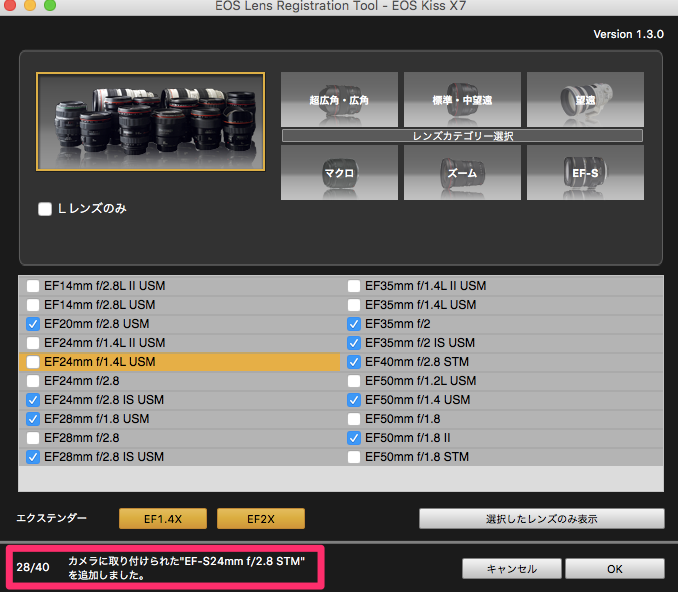
起動すると「追加しました」のアナウンスが!!!

できたー!!!
補正をすると、著しく連続撮影枚数が減るそうなので、状況を見て切り替えようと思います。
レンズ光学補正をON・OFFにした画像がこちらです。
- 光学補正OFF
- 光学補正ON
- 光学補正OFF
- 光学補正ON
- 光学補正OFF
- 光学補正ON
屋外の空の部分などは効果がありそうです。
5.画像をまとめて削除する方法
これ説明書を見るまで見つけることができませんでした。
メニューから選択削除を選択するんですね。
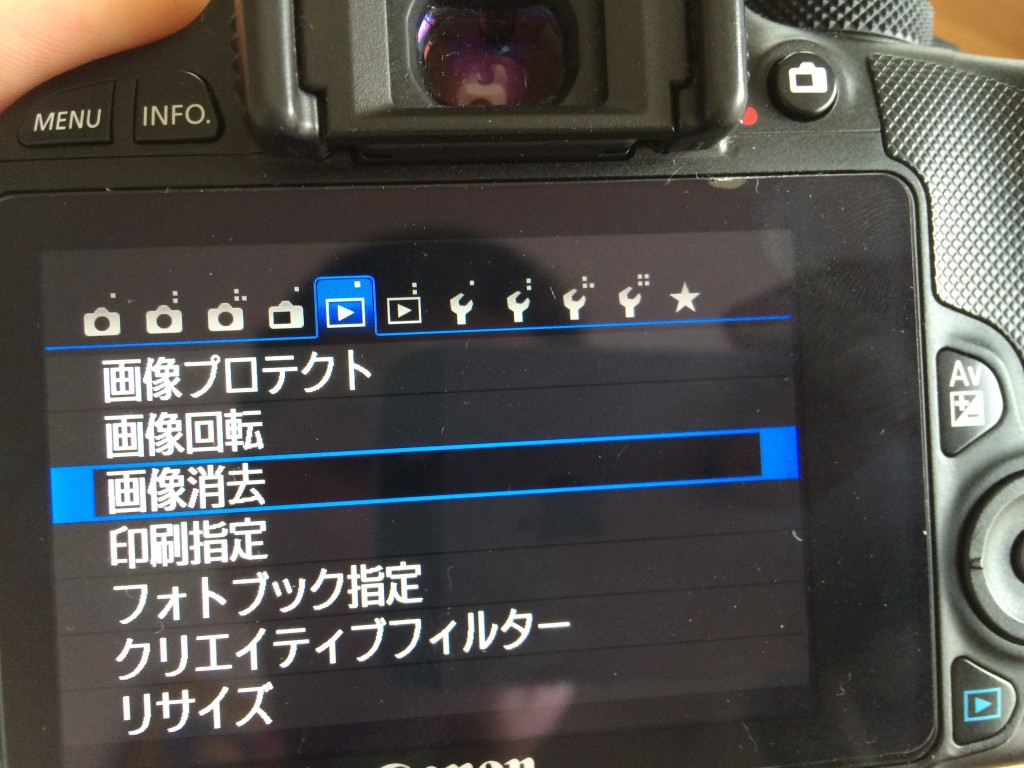
左から5個目のメニューの「画像消去」を選択します。

「選択して消去」を選択します。
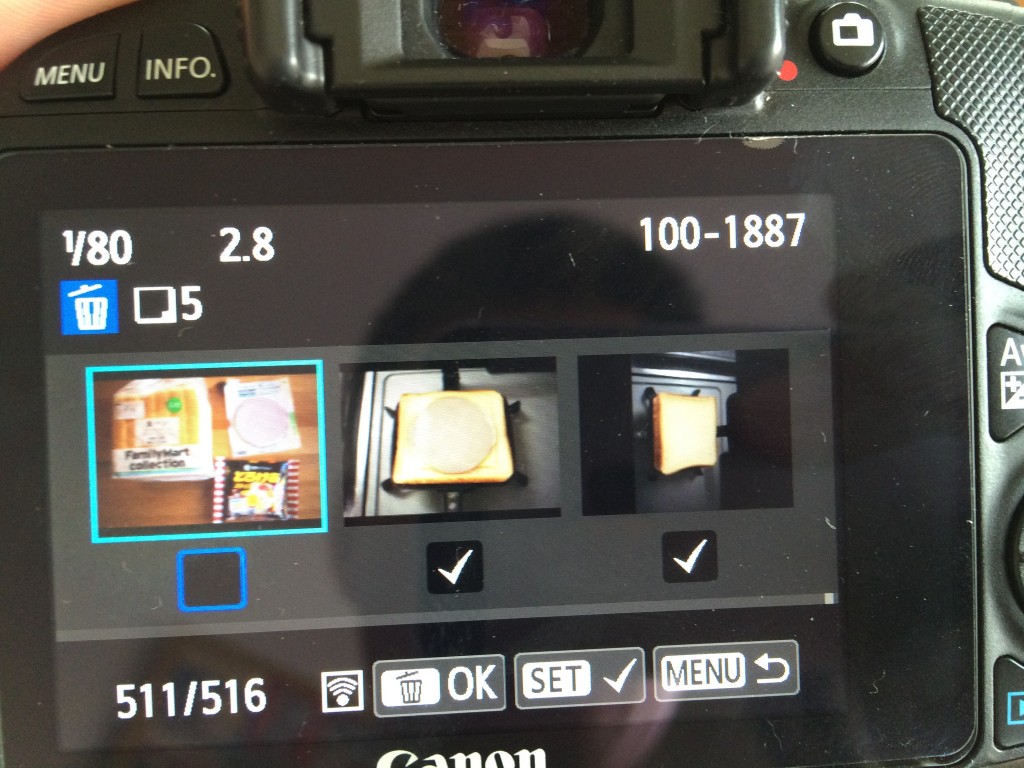
するとこんな感じで複数削除が可能になります。
ココからココまでって感じの削除は残念ながらできないようです。
まとめ
液晶画面に私自身がめちゃめちゃ写り込んでしまっているのはご愛嬌。
サラッと説明書読んだだけで、謎に思っていたボタンや機能が解決したのでまとめてみました。
機械の使い方がわかってこそ、初めて絞りやら露出やらこだわることができますね。
あとは練習あるのみ。
手始めに近所の東京拘置所に周辺で写真撮影をしてきました。
とにかく小さくて可愛いデジイチです。
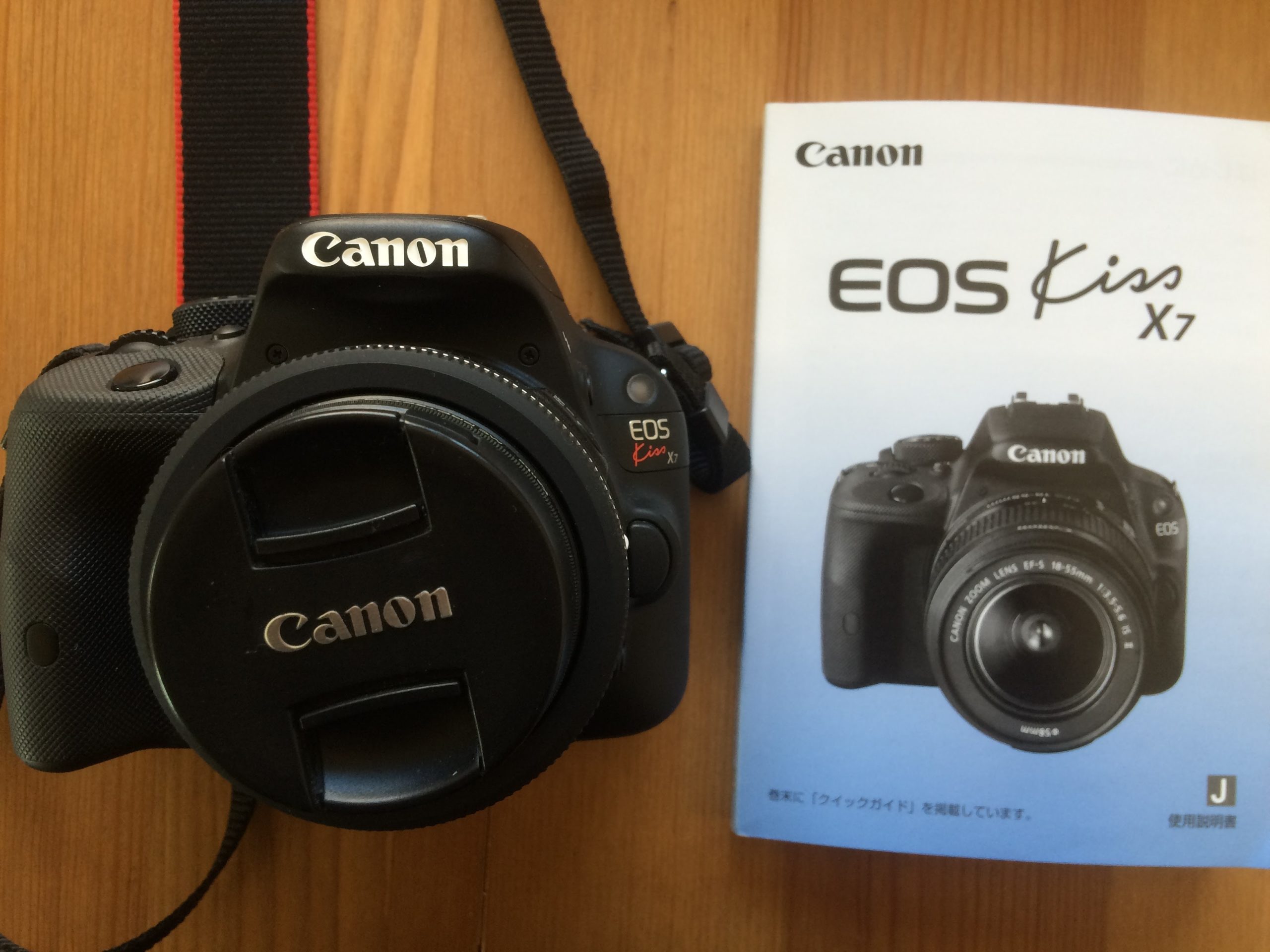


















































コメント
失礼致します、Vemico会社の広報担当の胡と申します。BLOGにてお客様のレビューをご拝見させて頂きました、つきましてはお客様に弊社のLP-E12バッテリーのレビューを投稿して頂きたく存じます。レビュー用機材に関しましては無償にて提供させて頂きます。御返事お待ちしております。どうぞよろしくお願いします。
現在バッテリーを必要としておりませんのでお断りさせていただきます。
お声掛けいただき誠にありがとうございました。